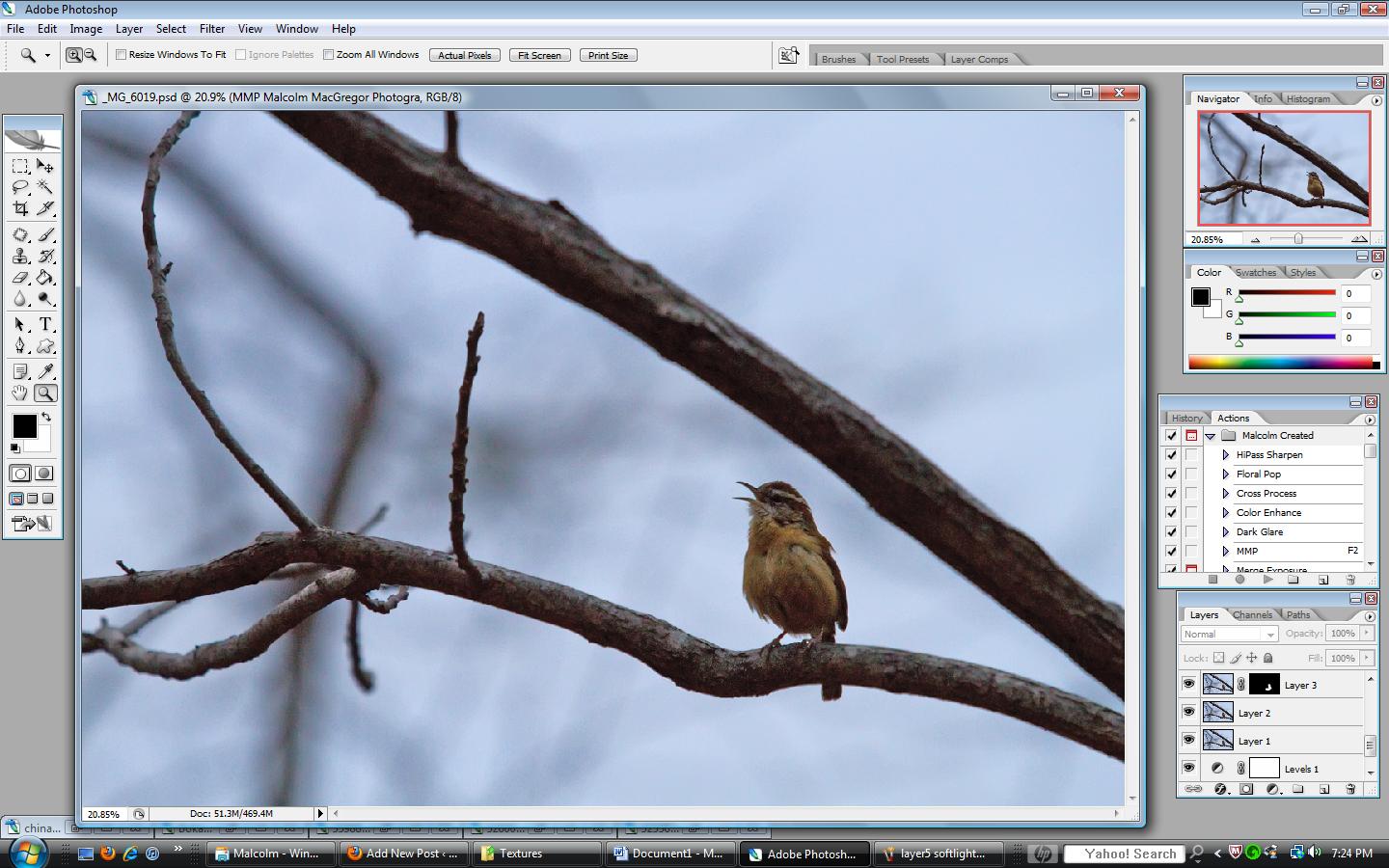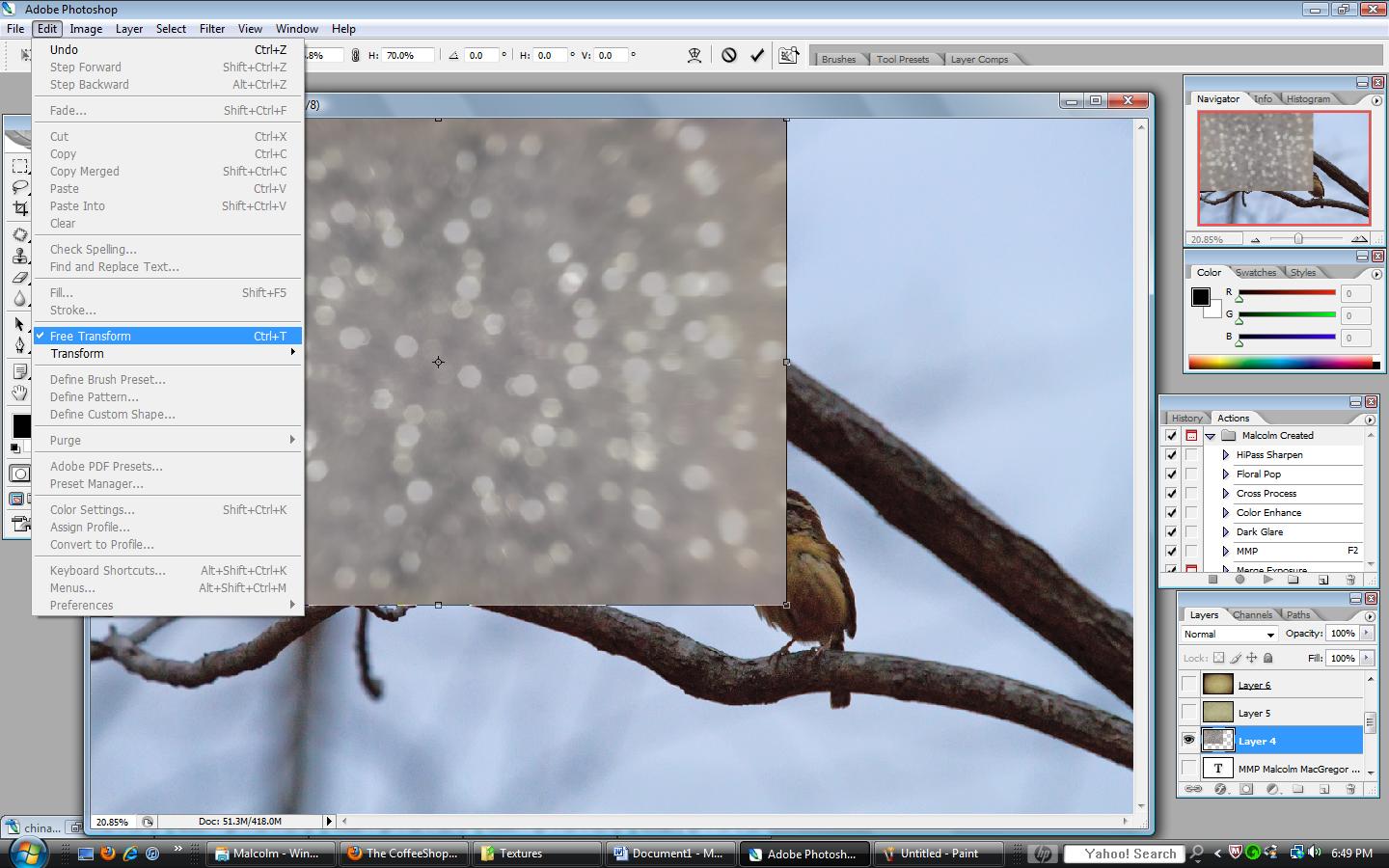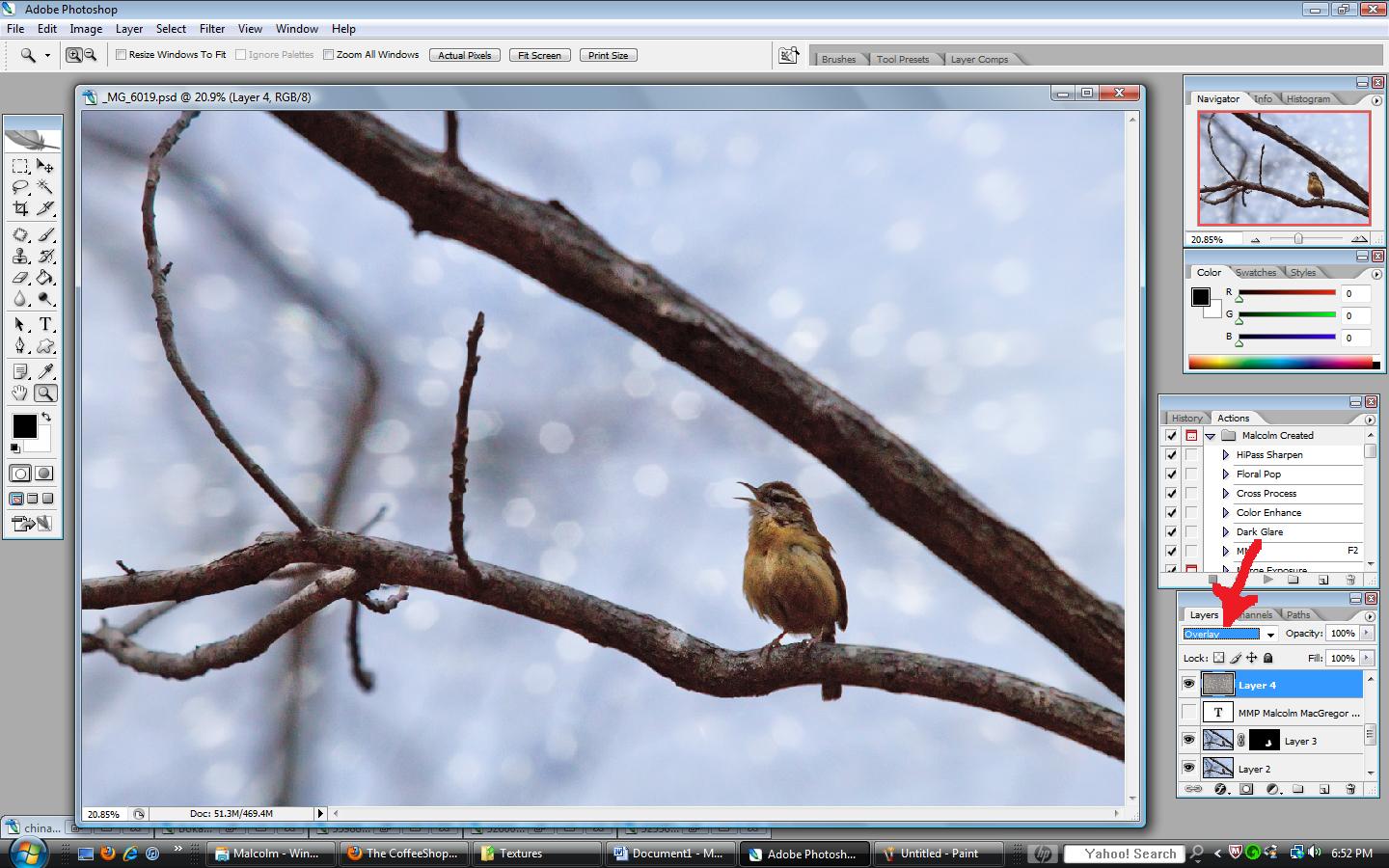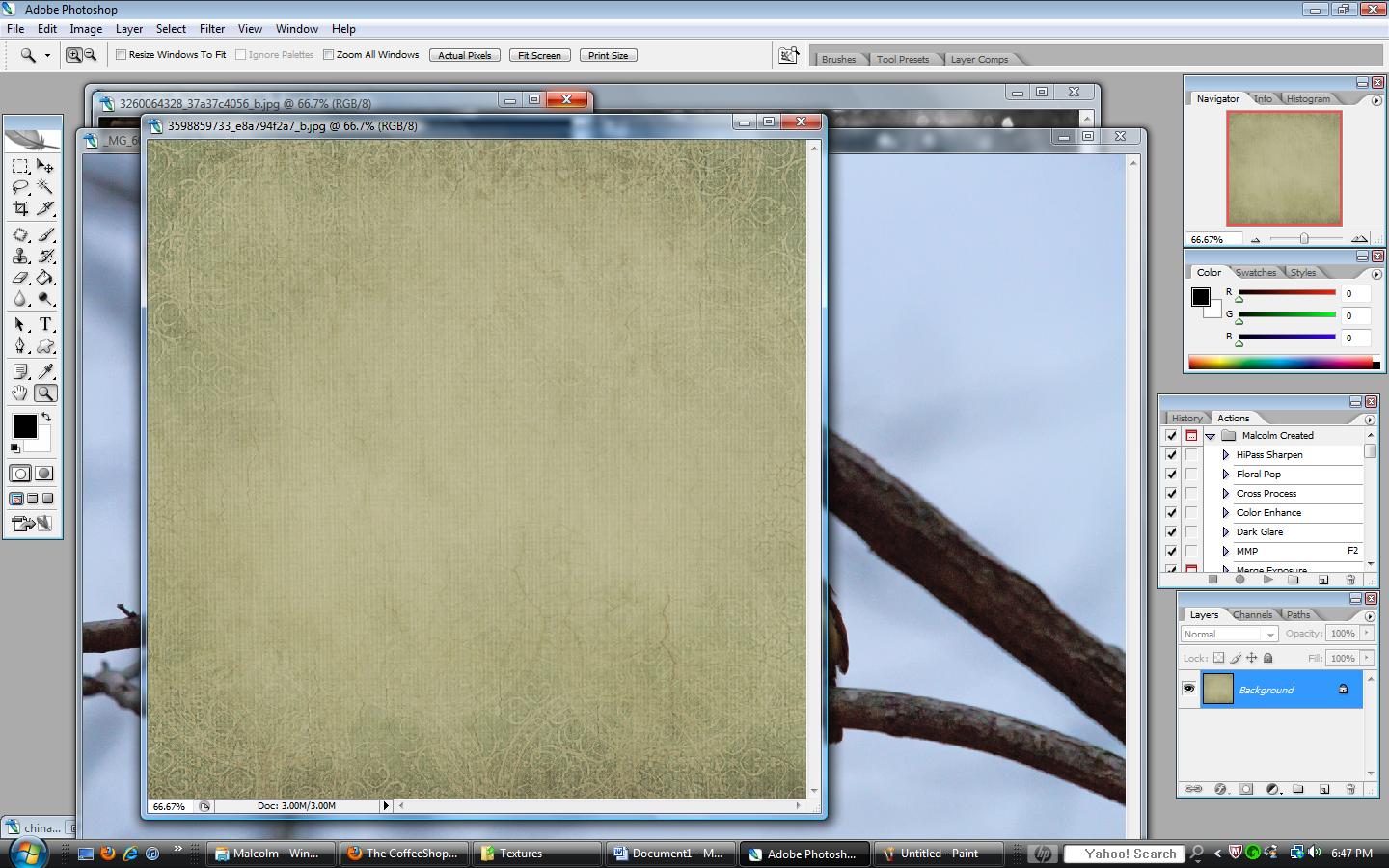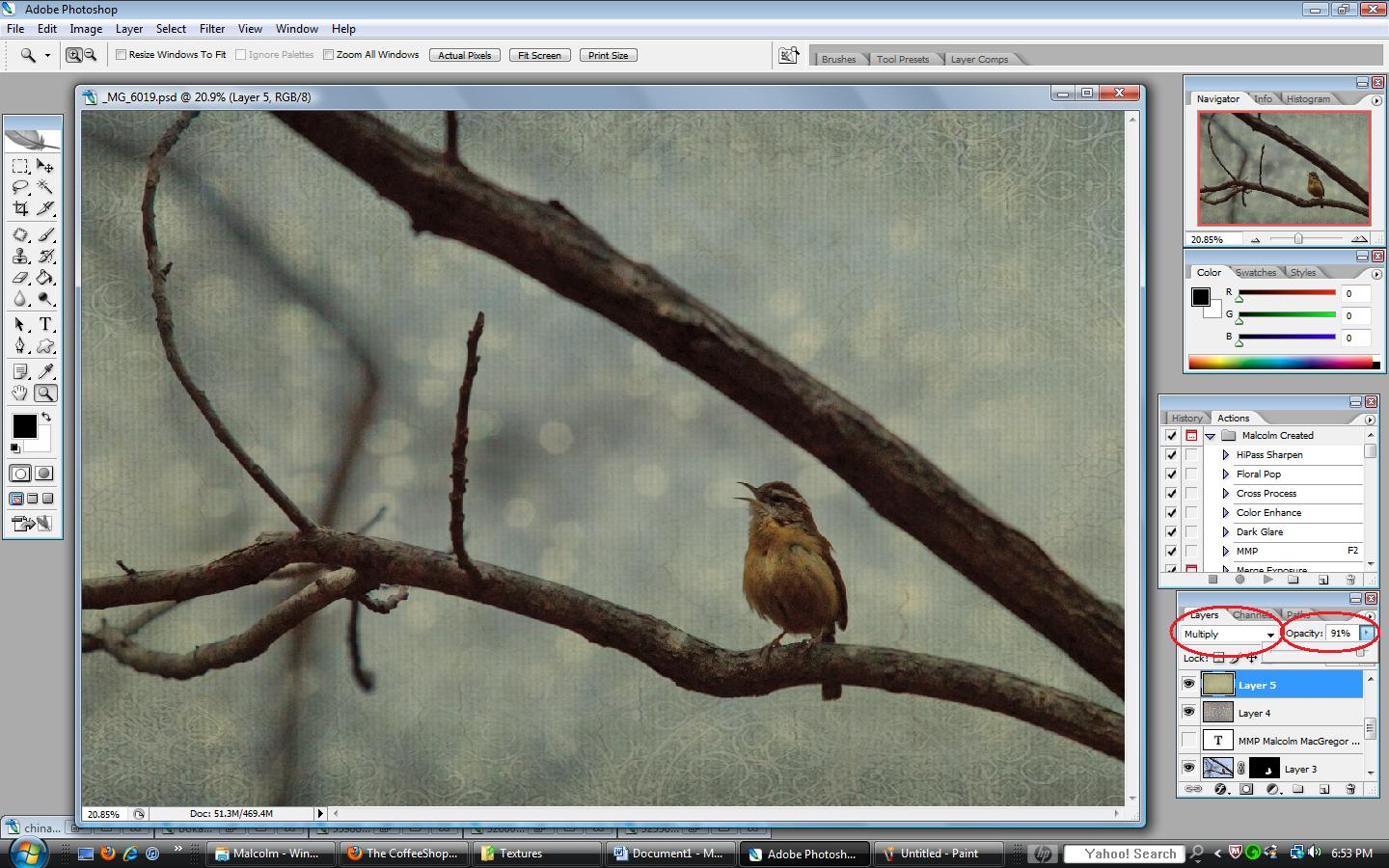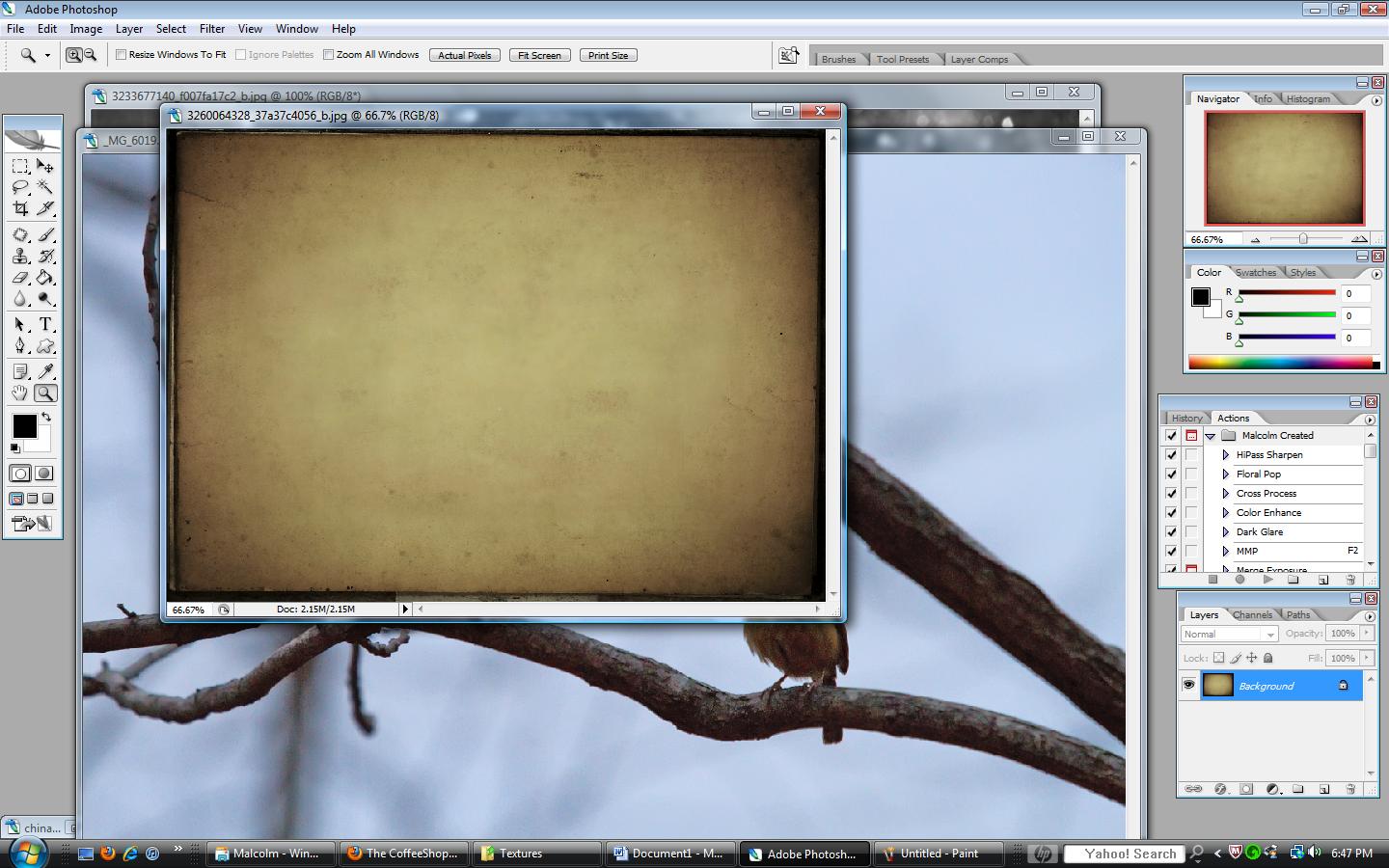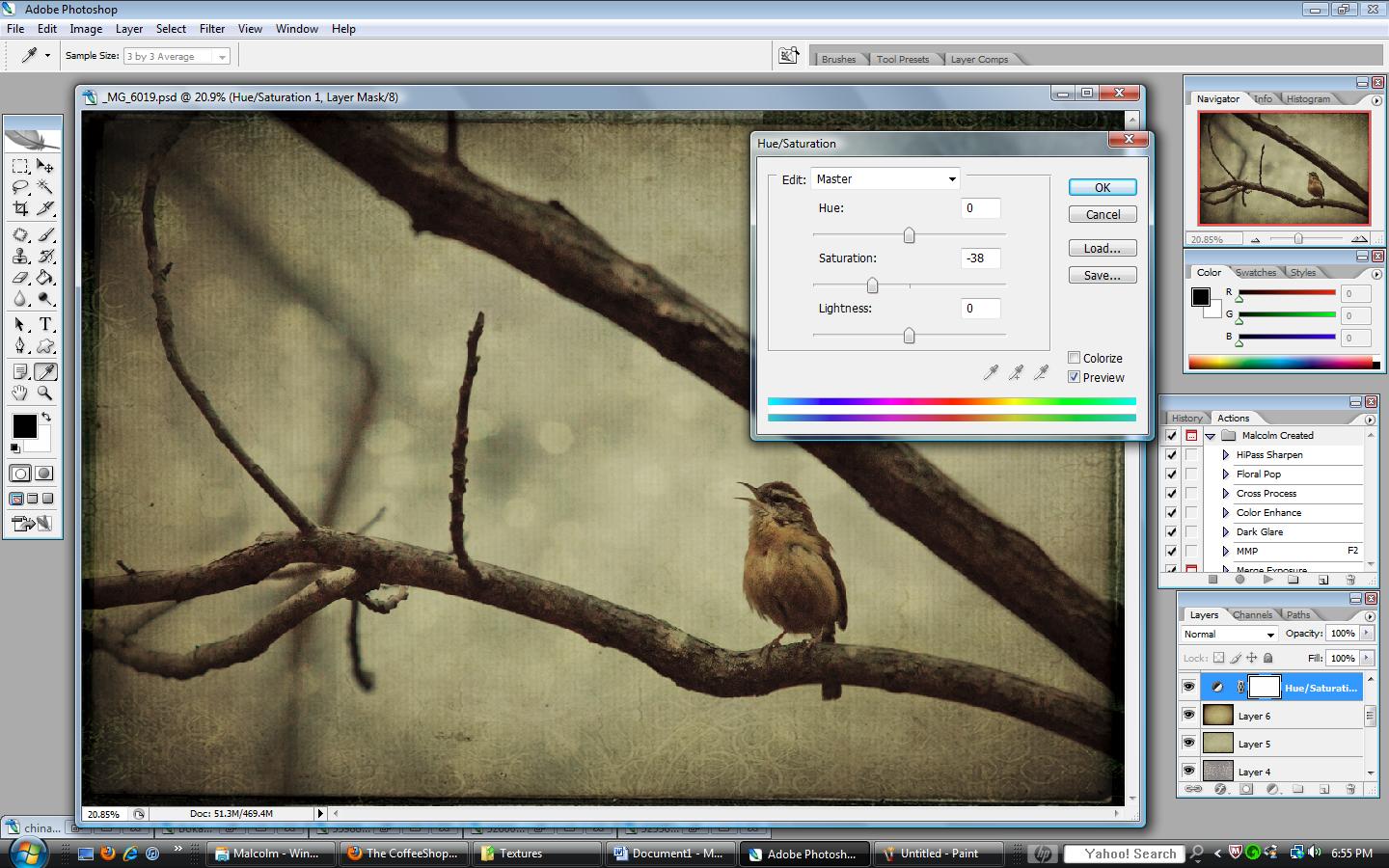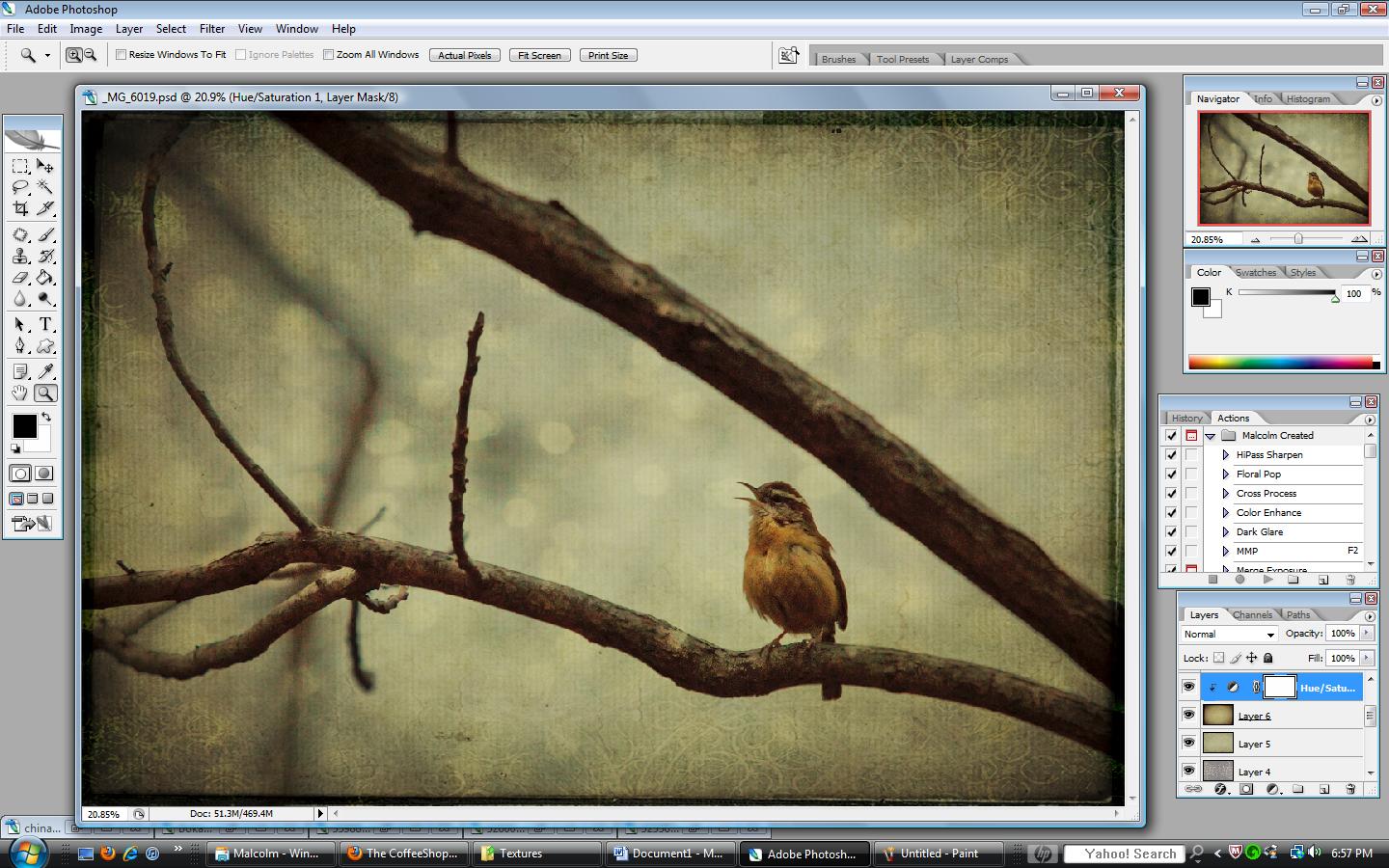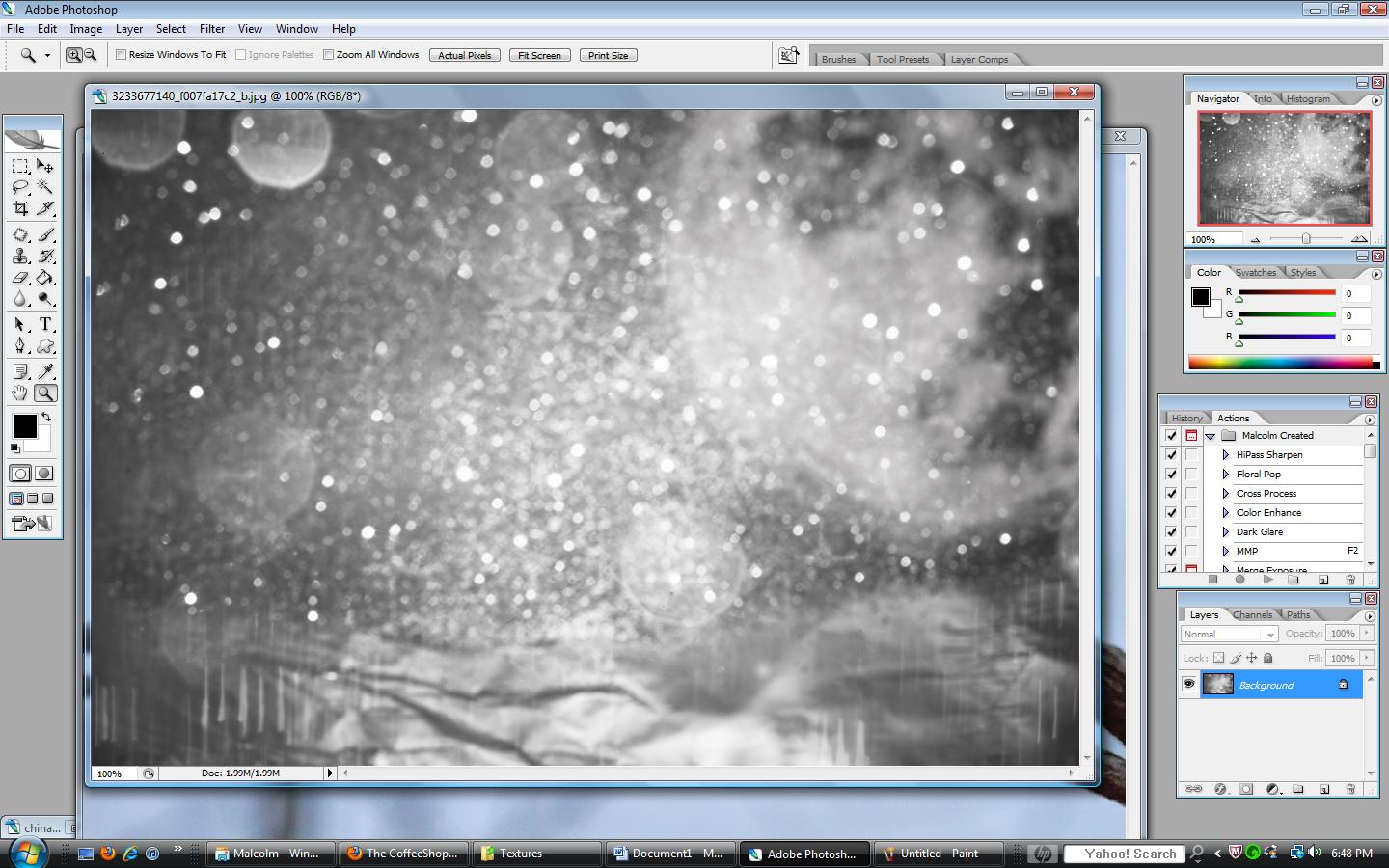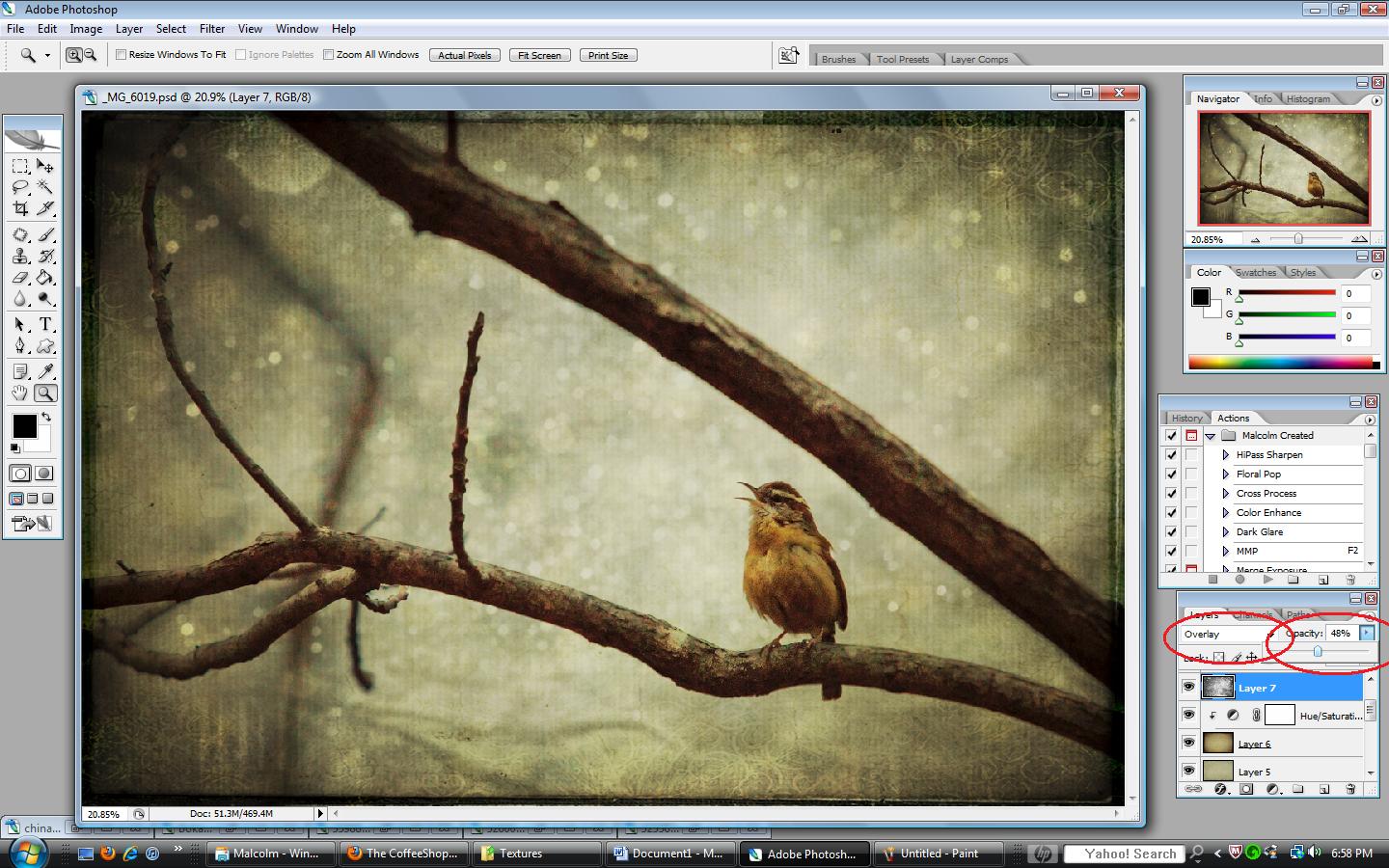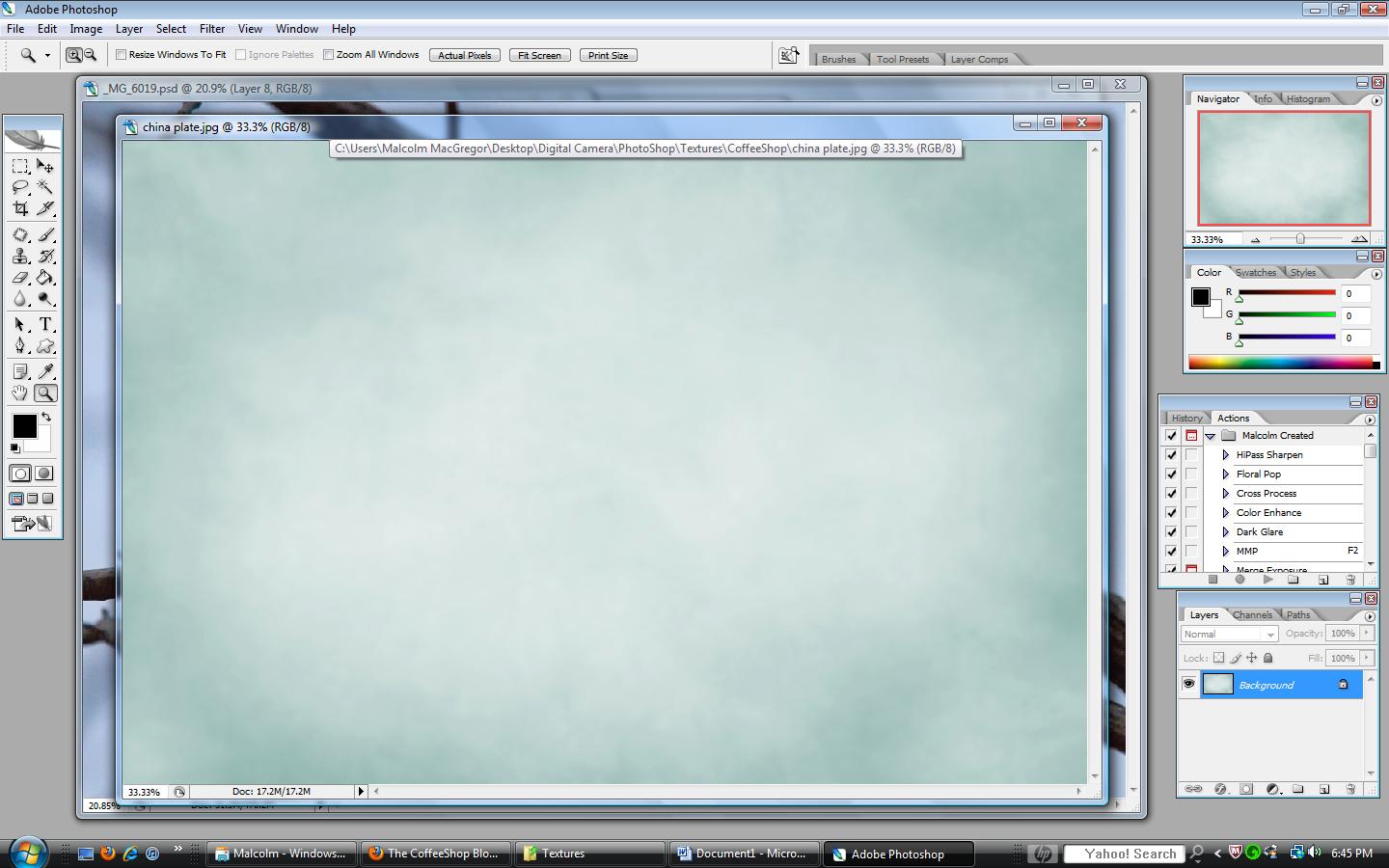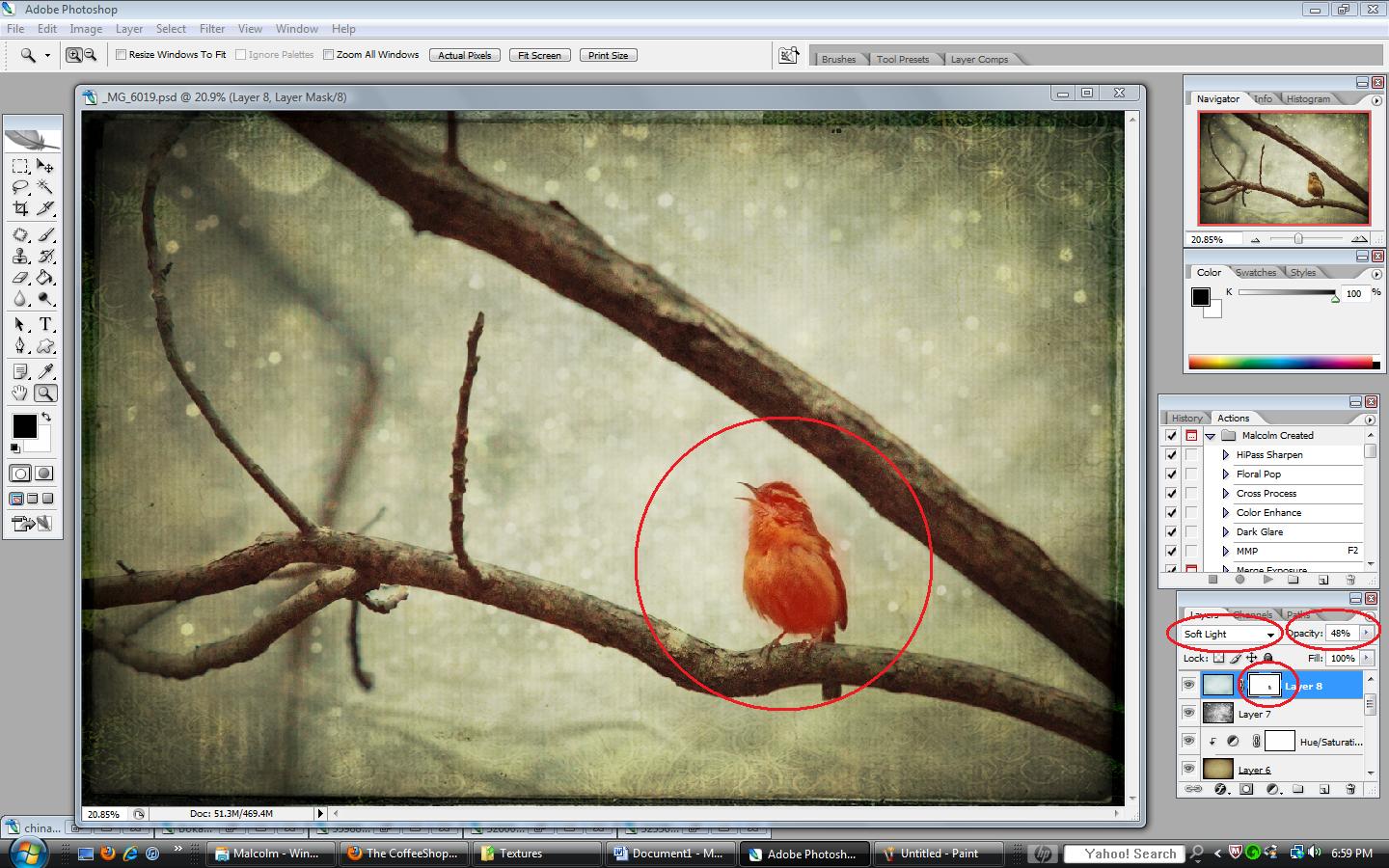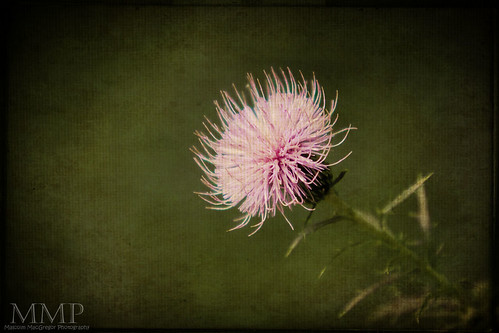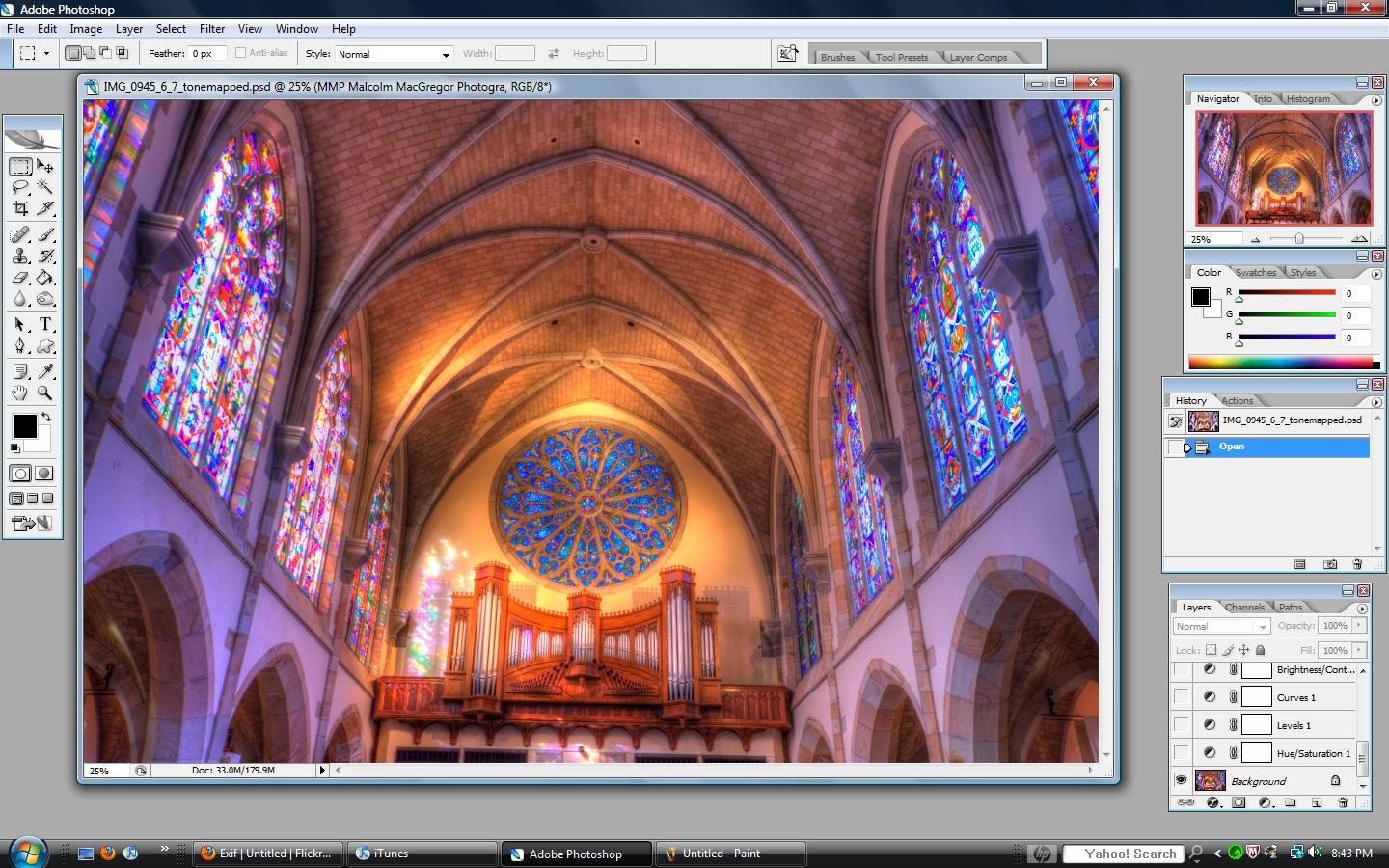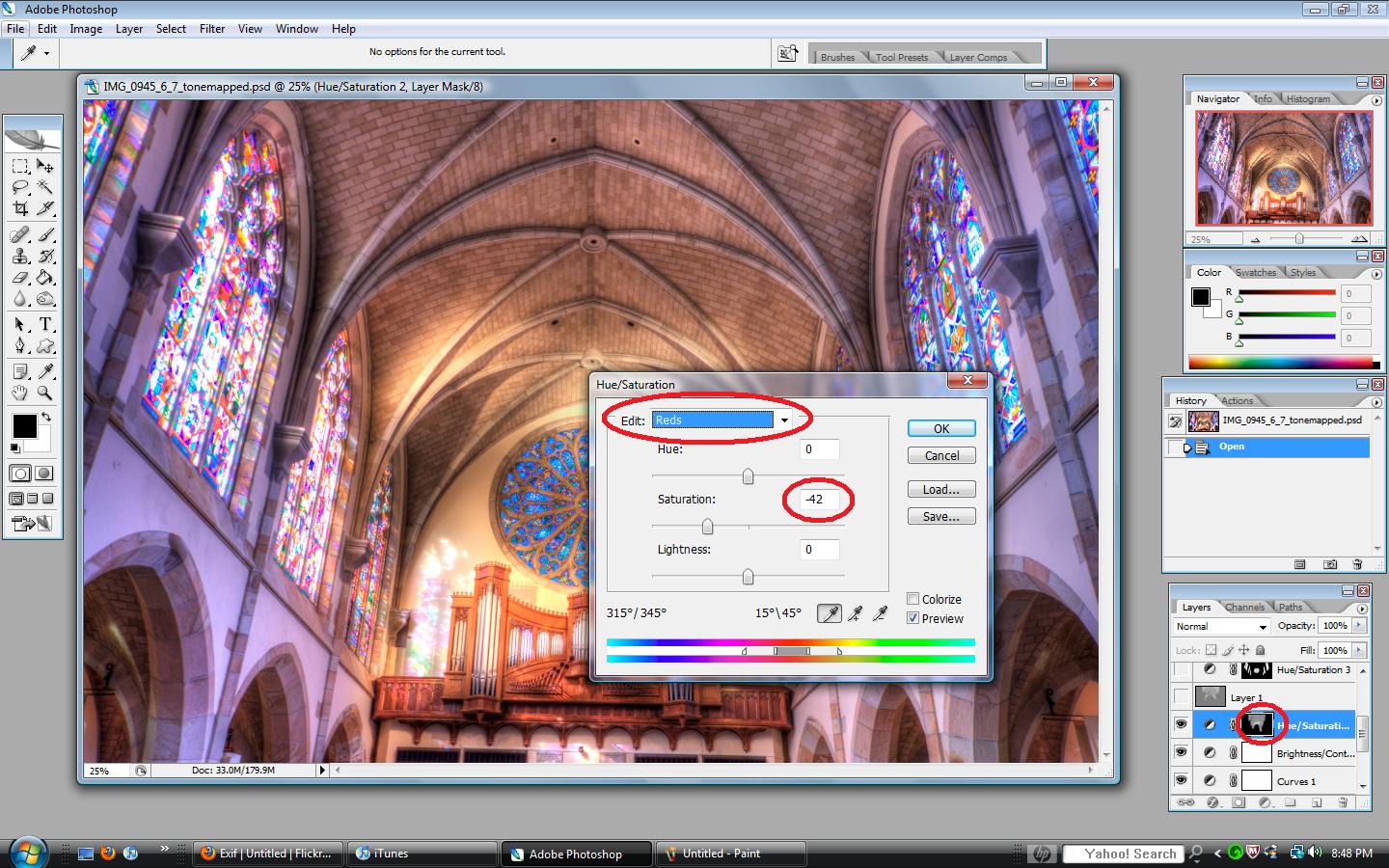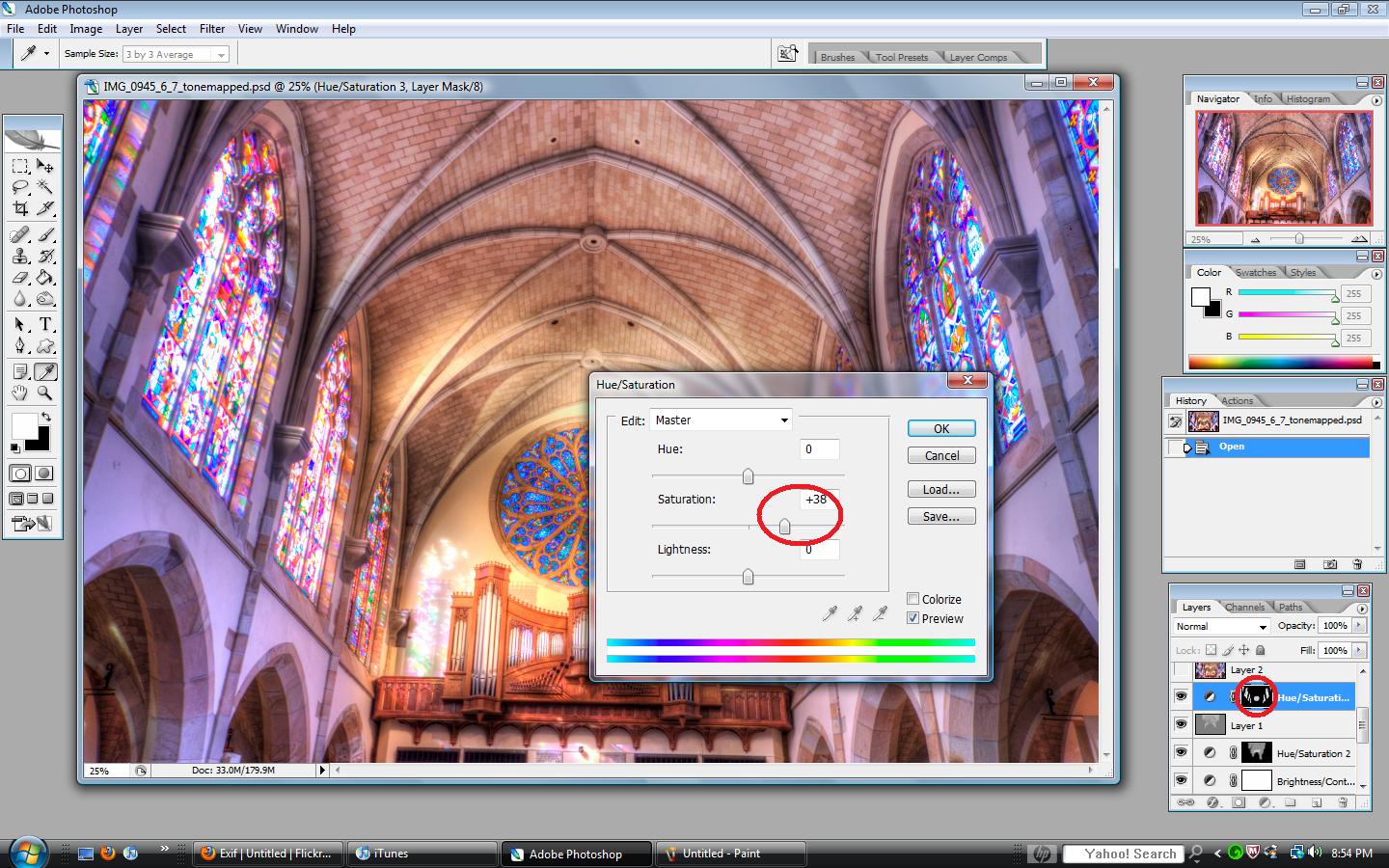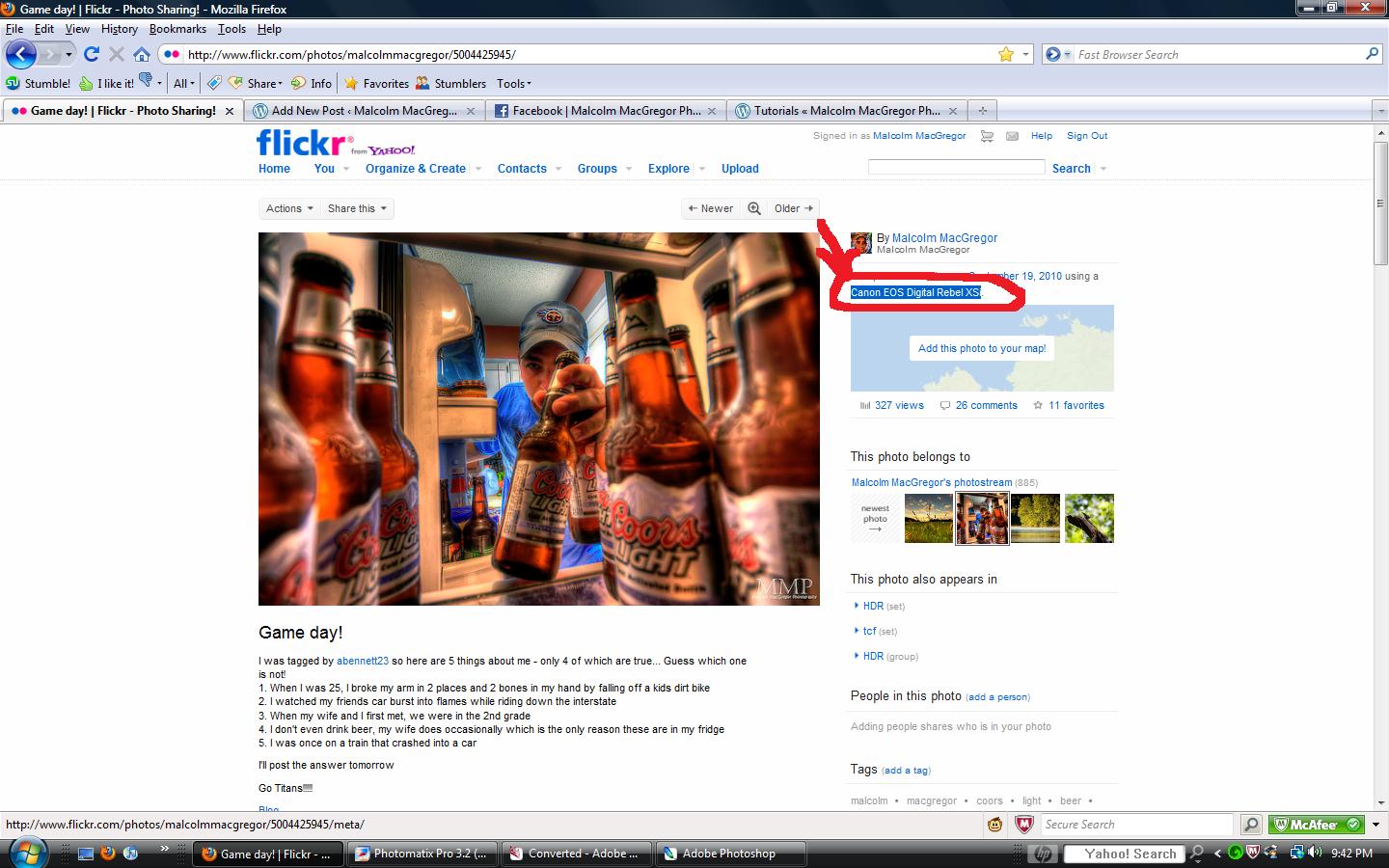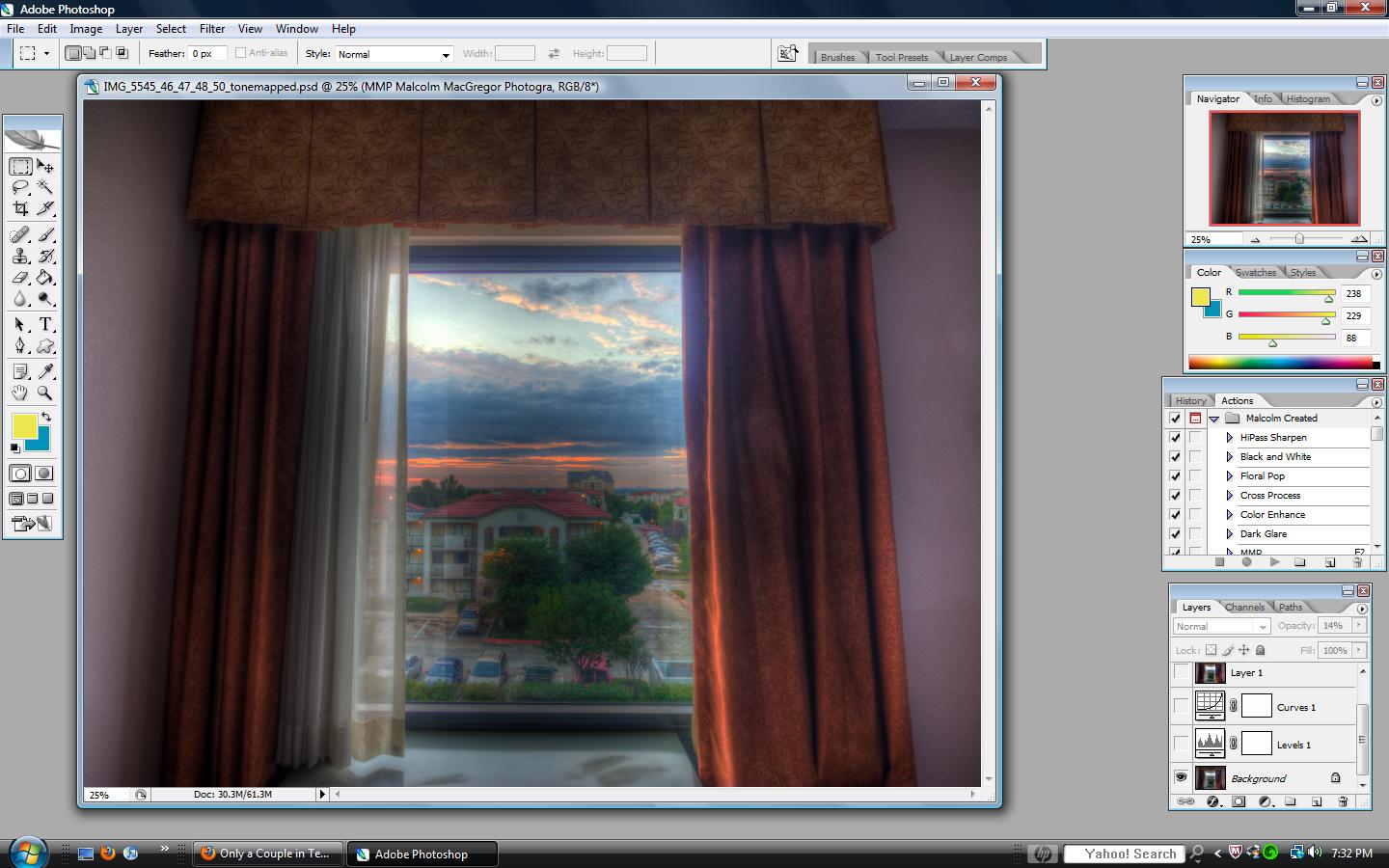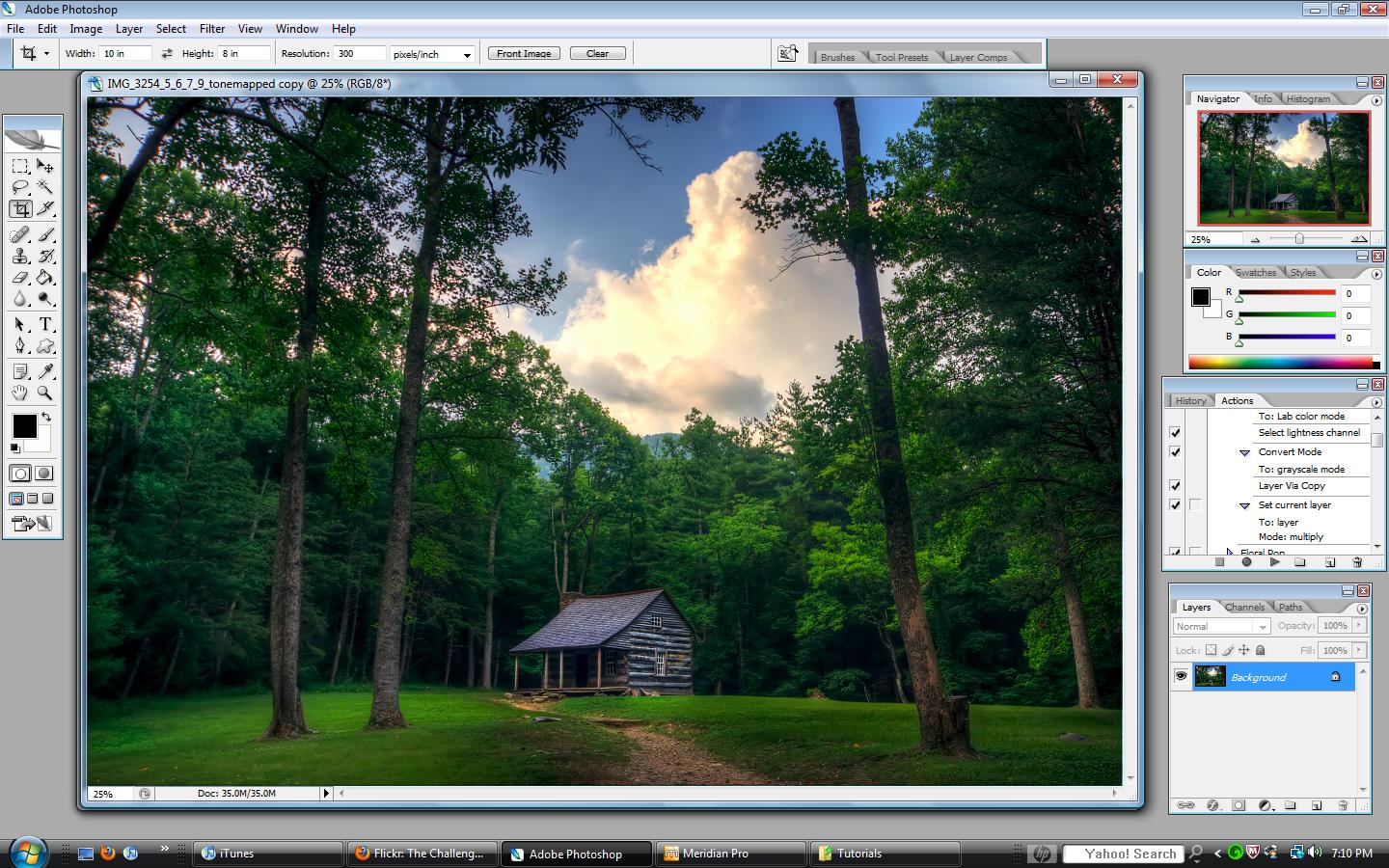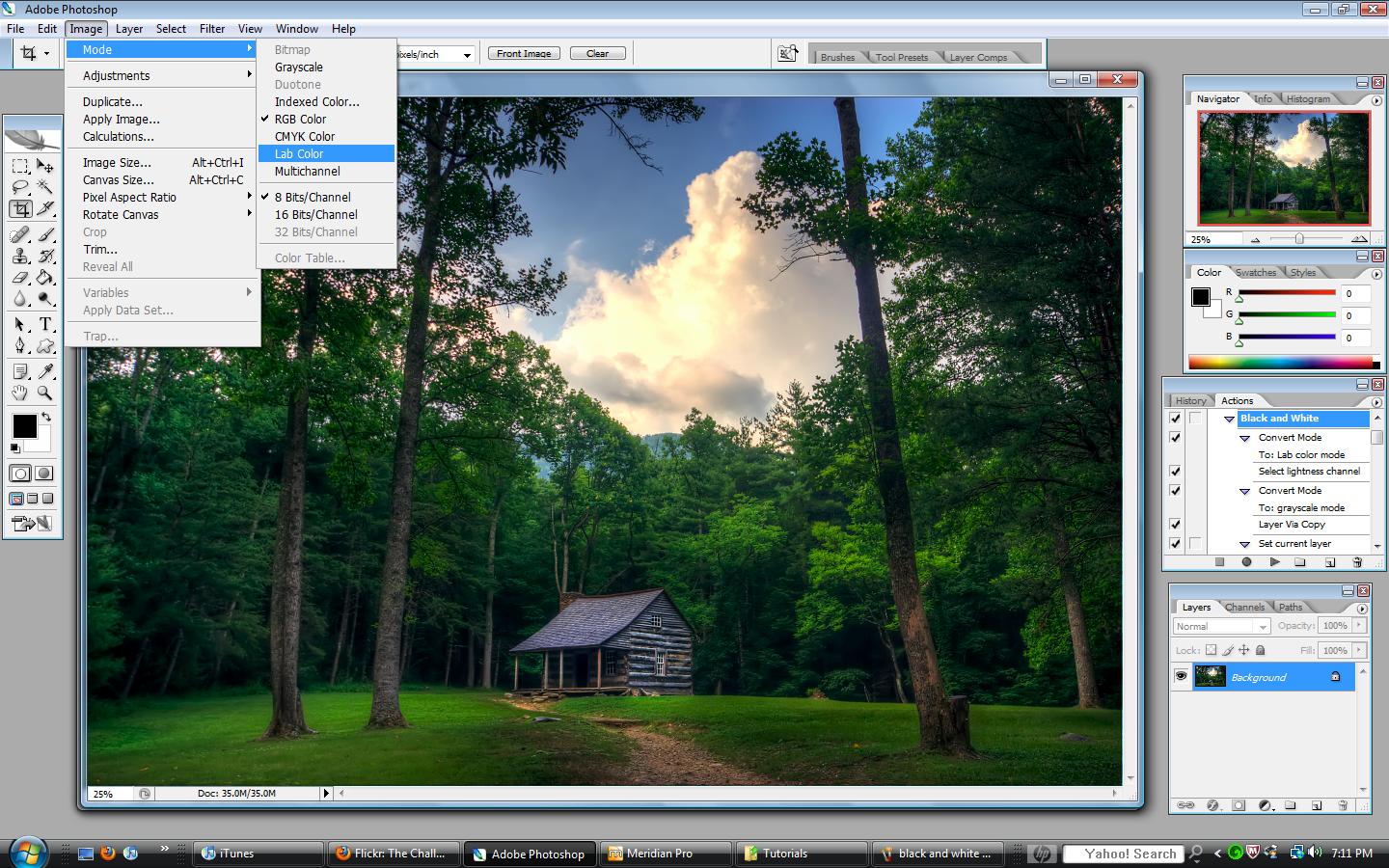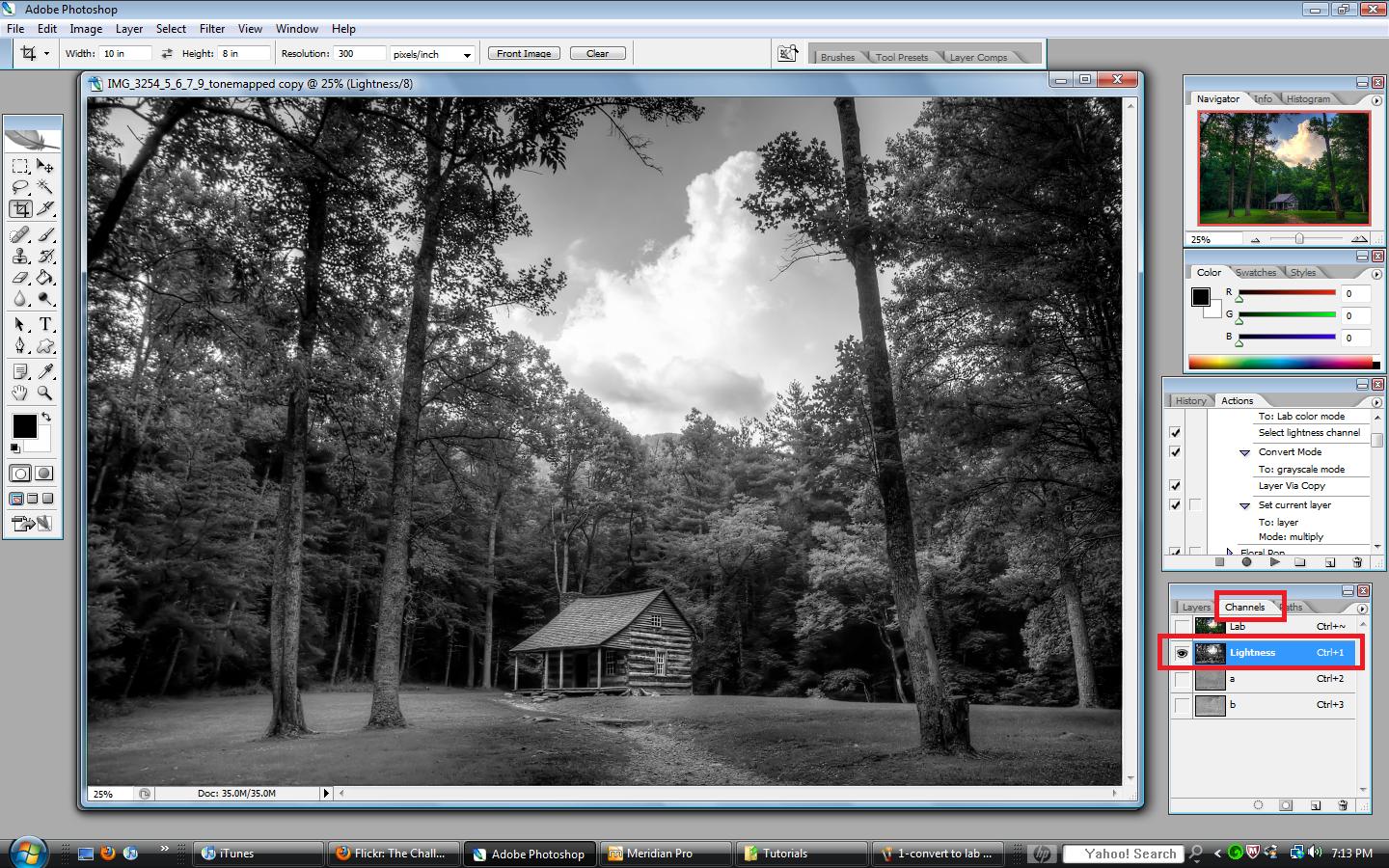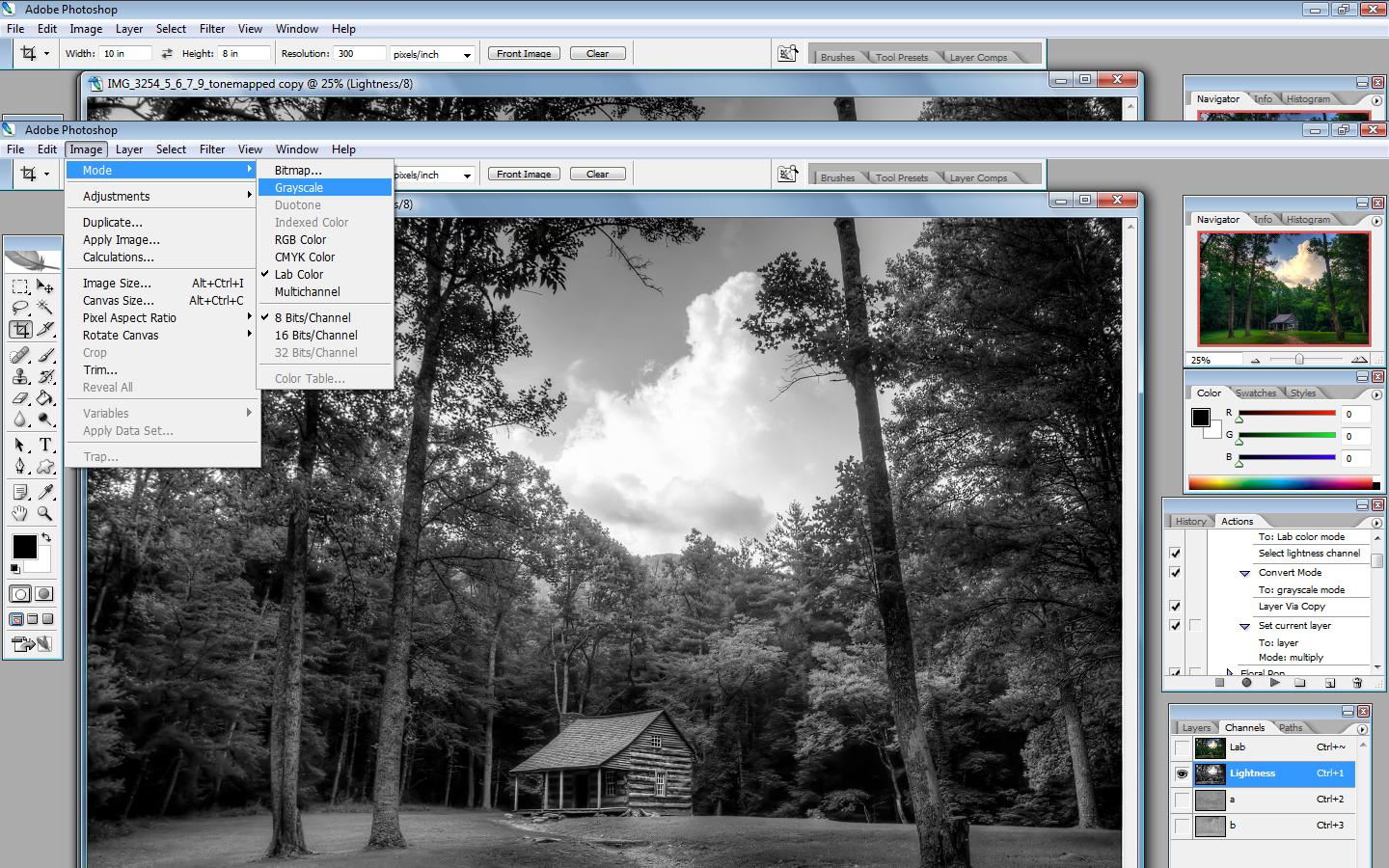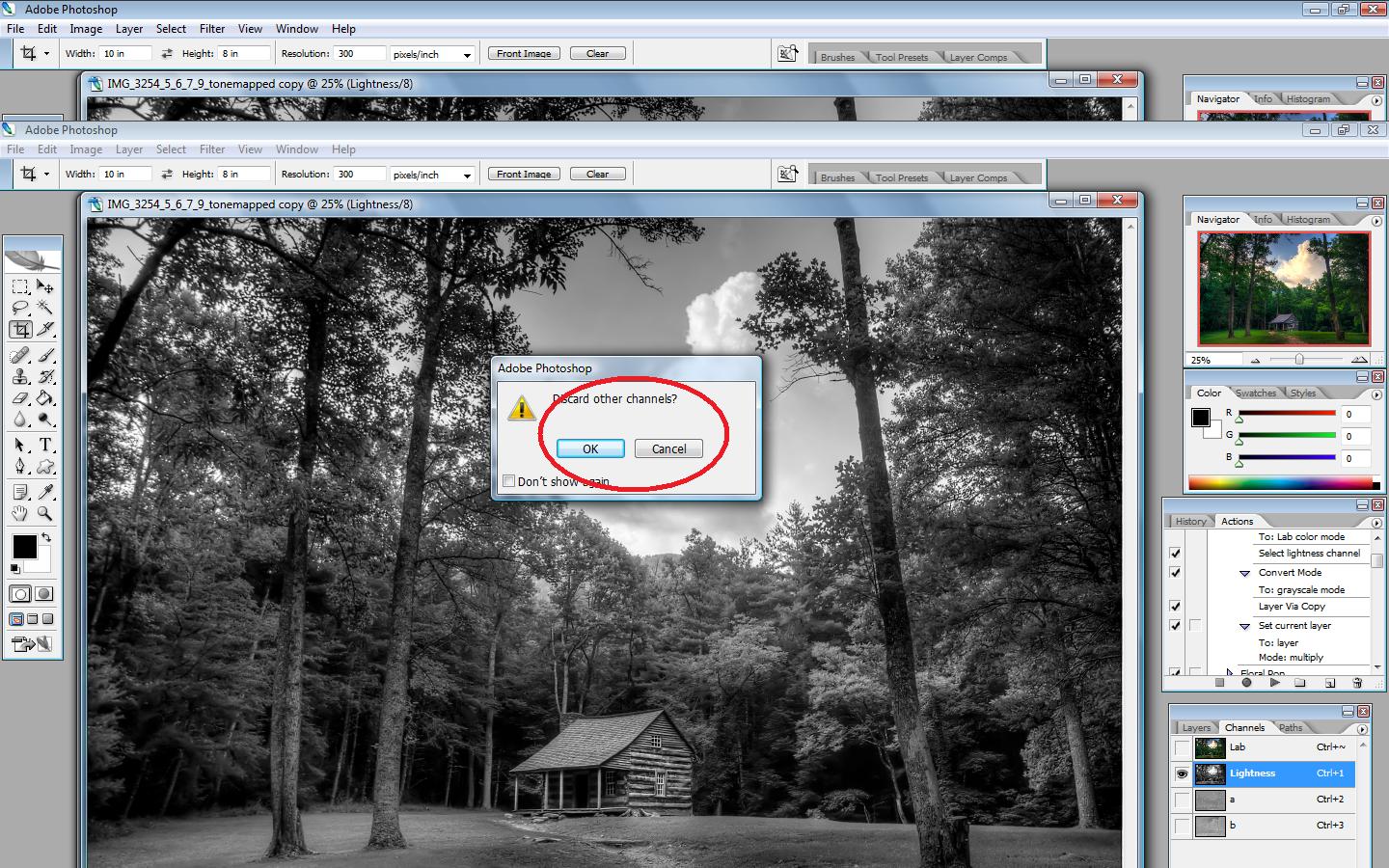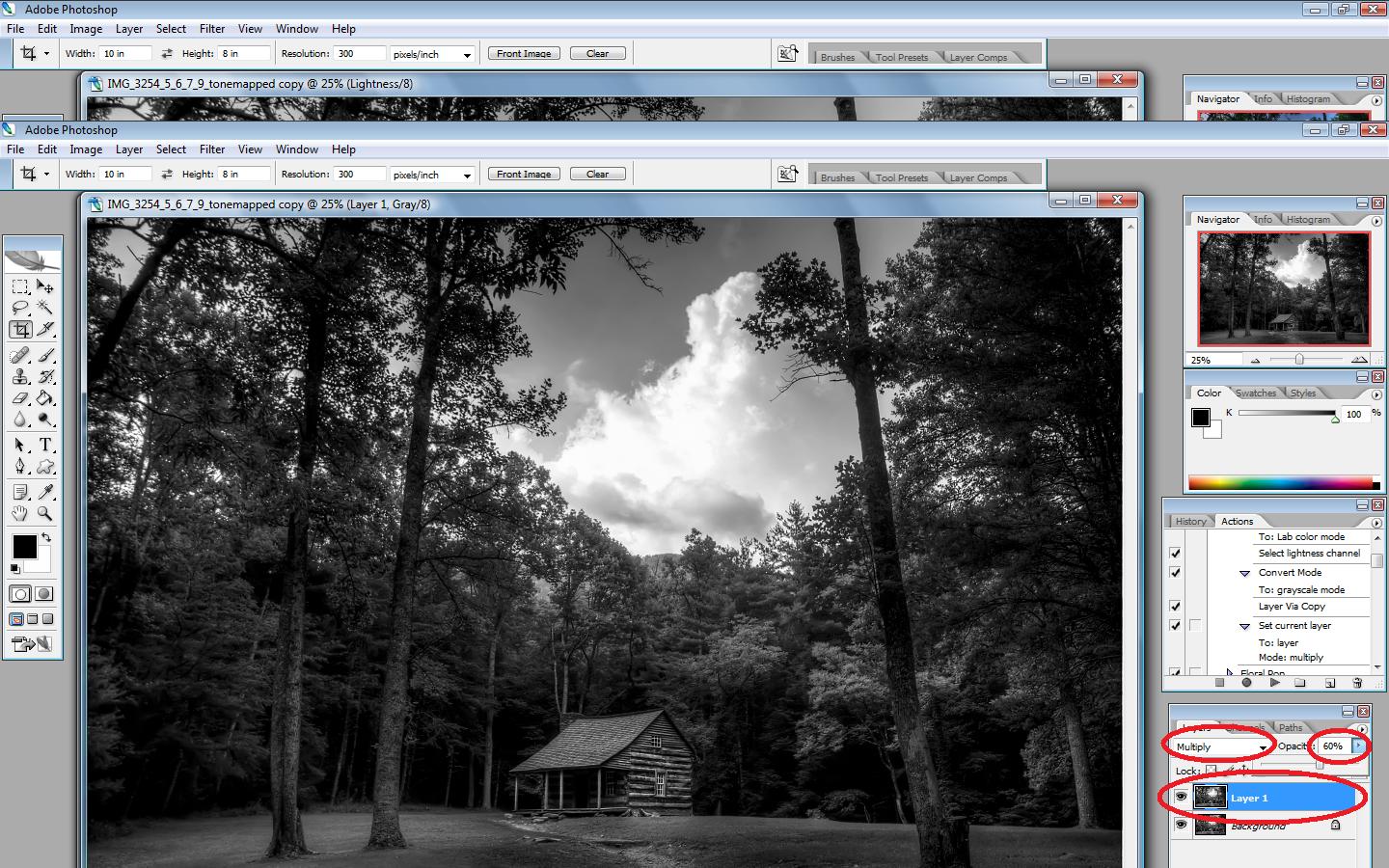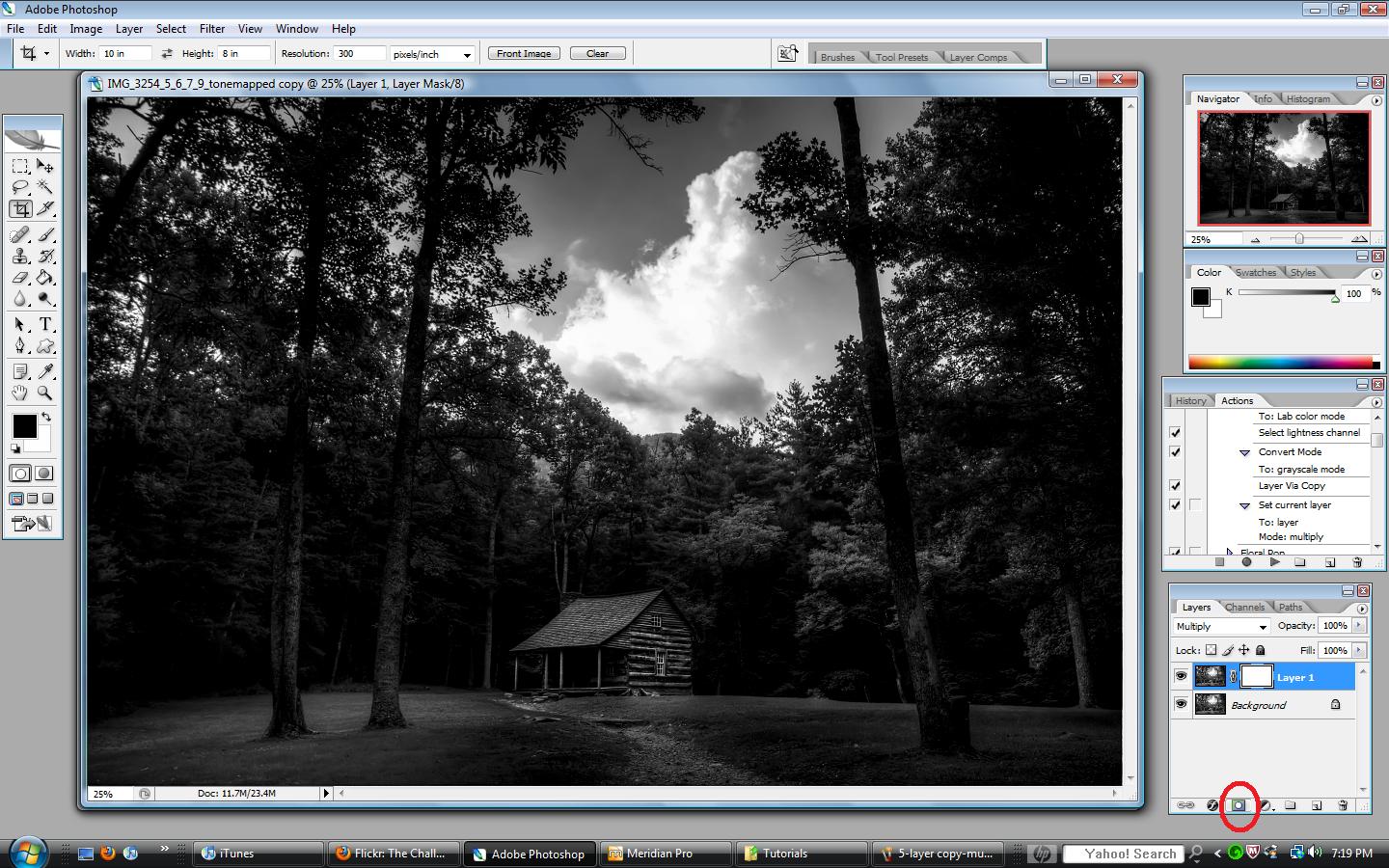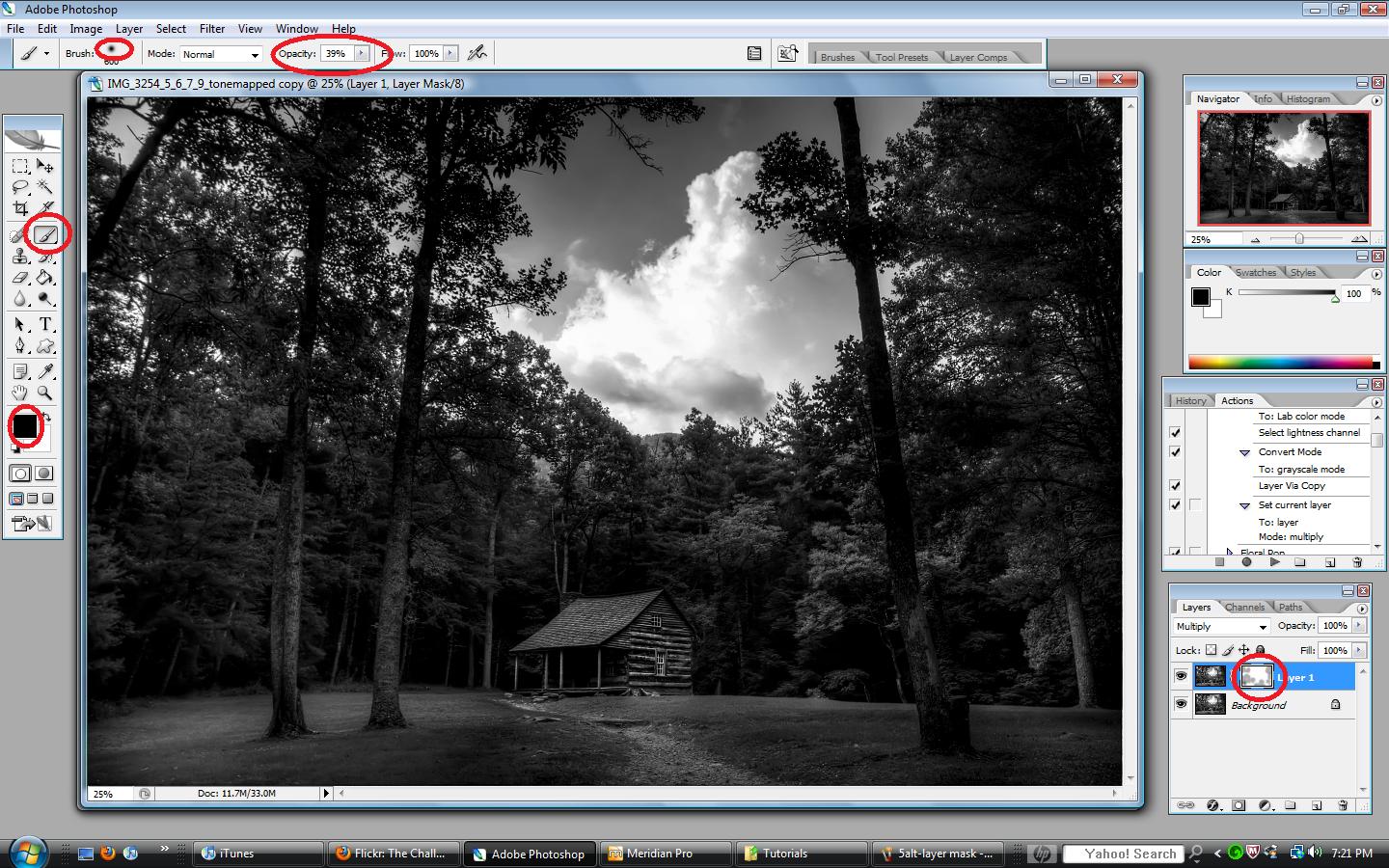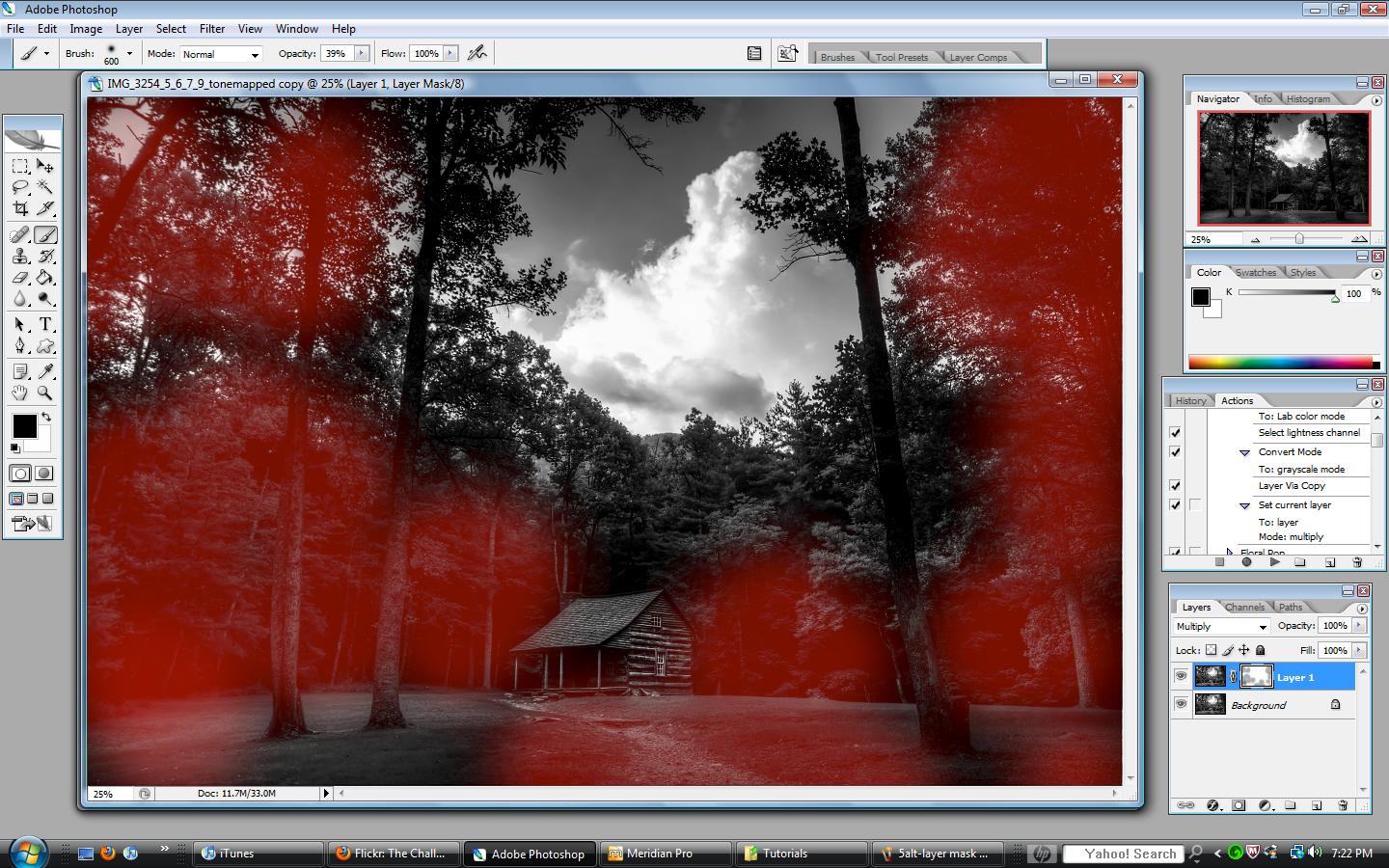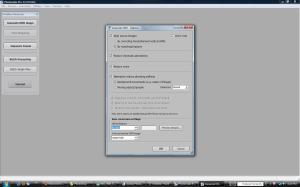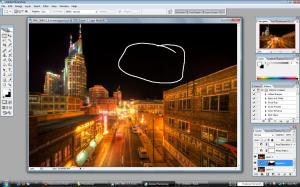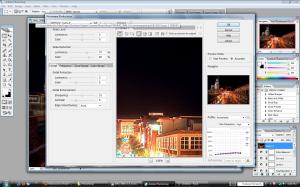How I did it – Black and White Zoo Animals
I’ve had several people ask about my processing on the photos of the zoo animals. So I decided to create this tutorial to give you a little “behind-the-scenes” look at my processing.
This is what I started with. A fairly simple photo of an elephant taking a drink of water at the Nashville Zoo. This photo was taken with a Canon 7d with the 70-200 2.8L lens.
So the first thing I wanted to do was isolate the elephant from the background. There are many ways to do this and this tutorial does not really cover that. You can find many great tutorials on this by searching Youtube. I will say that I use a program call ReMask by Topaz. It’s really a great program and is very easy to use. Here it is with a black background:
Now, in order to really bring out the textures and wrinkles on this elephant I started messing with the curves tool. I created a curves adjustment layer and gave it a very basic s-curve adjustment to the entire image. This increases the contrast to the entire image
Now I wanted to begin to create a bit of a “strobist” effect. I wanted it to look like the elephant was lit by a single light source overhead. So I ctrl+shift+alt+e, which creates a new layer, and I grab the burn tool. I set it to “midtones” and a very low exposure. I begin to paint the edges with the burn tool. There difference is subtle, but you can really see it on the right hand side, the photo below is darker on the right than the photo above.
Next, because the burn tool darkens the highlights, I did another Curves adjustment layer to brighten the highlights. You can see it is a very simple curves tool where all I did was grab the box on the top right and drag it to the left.
Next was another curves adjustment layer, this one will be used to create a vignette. You can see below, I drag the curves line way down to the lower right. This will darken the entire image but I don’t want to apply this to the entire photo so I mask in the areas that I don’t want to change. Do this by painting with a black brush on the areas you don’t want the curves adjustment to effect. So in this case, the only areas I wanted darker with this layer was on the right hand side of the photo and a little on the trunk of the elephant. You can see how this really darkens the edge and keeps the viewers focus on the center of the image.
Now that I have the contrast pretty close to where I want it, I’ll convert the image to black and white. Again, there are many ways to do this. I use a photoshop plug-in called Topaz BW Effects. There are many options within this plug-in, play with the sliders until you get what you want.
Next, after another ctrl+shft+alt+e, I grab the Burn tool, set it to “shadows” and to a low exposure. I start to “paint” over the image. This will darken the shadows which really makes the textures and wrinkles come out.
After I get that the way I wanted, I needed one more curves adjustment layer to bring back any highlights I may have lost with the burn tool. By dragging the right side of the line up, you brighten the highlights.
And finally, I wanted to add some subtle tones to the image. So, it’s another curves adjustment layer. This time, drag the RGB drop down box to “Red” and drag the top portion of the line up. This will add a slight red hue to the highlights.
After that, while still in the same curves adjustment layer, drag the drop-down box to blue and make another slight adjustment.
Together, these add a nice, but very subtle, tone to the image.
And that’s it! Here is our final product.
Thanks for stopping by. I hope you found this somewhat useful. I realize that this is not the ideal way to show a tutorial of this magnitude but I think you get the idea. Just keep trying and playing with curves etc until you get it how you want it. I actually worked on this image for a little more than an hour, slowly making subtle adjustments until I felt it was just right.
See more of my tutorials HERE including HDR tutorials. Let me know if you found this or any of my other tutorials useful by leaving me a comment!